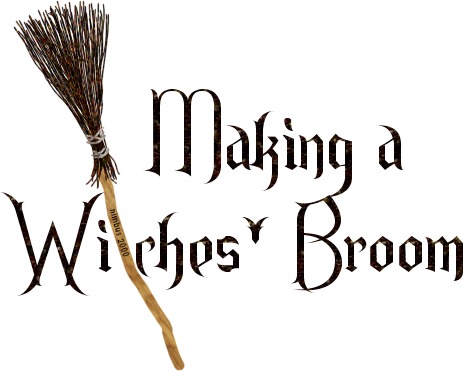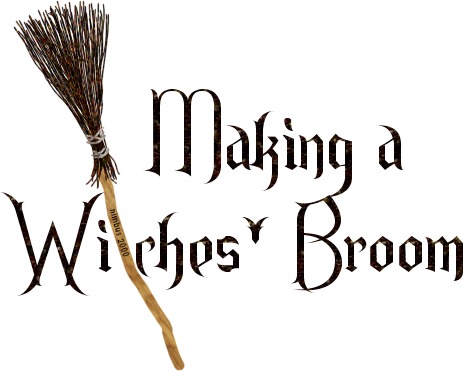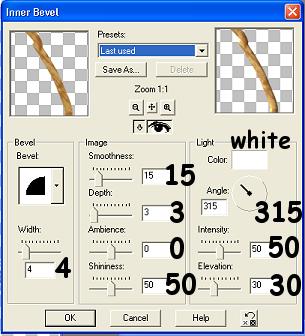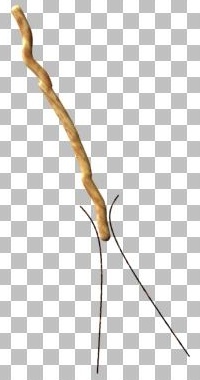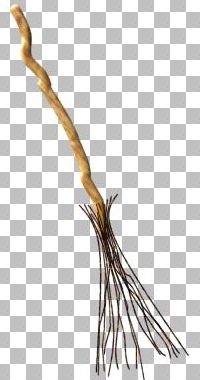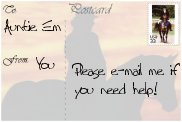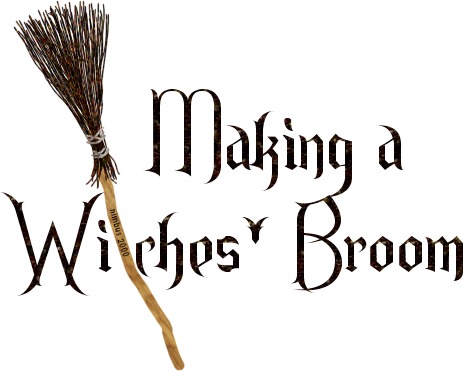
Please read my **TERMS OF USE** before doing this tutorial.
Thanks! Auntie Em
This tutorial assumes you have a basic knowledge
of the workings of Paint Shop Pro.
Bring up a blank image form, transparent background, size 300 X 500 pixels in size.
Floodfill with white.
Add a new raster layer.
Set your foreground pattern for a nice wood fill at 100%, angle 45. Background, null
Use your Draw Tool, size 10, curve tracking 6, with a rounded end line.
If you'd like a nice "crooked" handle on the broom, you could also use the Point to Point setting for the line.
Draw a line with a slight diagonal from near the top of the form to about two thirds down.
Naturally, if you'd like a longer handle on your broom, make your canvas size longer and draw a longer line.
The good part here is that the shakier you are, the better the handle looks. *LOL*
*ahem*....News Flash...Auntie Emerelda here.
I have been informed that, in order to make this
broom more...umm...accomodating
for those of us with slightly larger than normal...ahh...derrieres,
the extra "flight deck length" mentioned previously would be in order.
Also...one must leave room for one's cat of course!
Thank you for pointing this out to me, Anneli! *g*
Go to: Effects > 3D Effects > Inner Bevel and use these settings on your handle:
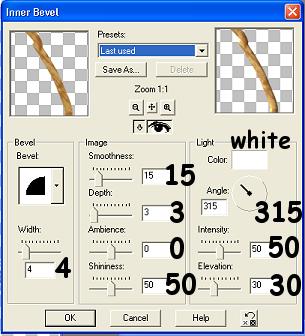
Add a new raster layer.
Use your Draw Tool again for the broom itself.
Set your foreground to any dark patterned floodfill,
or you may use this seamless tile of mine if you wish, at 100%, angle 0.
Just right click to save it to your hard drive.

Begin with a Bezier Curve, width 1, and the rounded end line.
Make just a couple of bezier curves to kinda "outline" the edges of the broom.
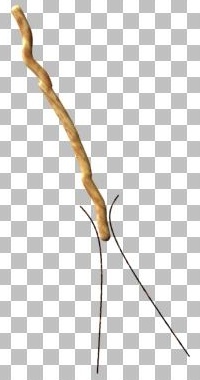
These will just be a guideline for the rest of the filler lines you add freehand.
Switch to Freehand Line, or Point to Point if you'd rather, same settings as before, and begin to fill in the "strands" of the broom.
Begin drawing lines between your guidelines. Don't worry if they are not perfect....witch's brooms get a lot of use. *g*
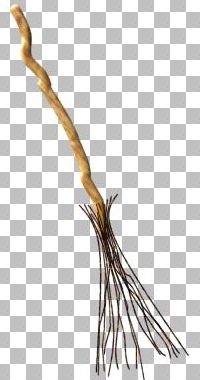
Keep adding lines....now remember...not all straight ones....*LOL*...until your broom is nice and full.
You may want to add a new raster layer behind the broomstick to use to fill in some lines too and add a bit more depth.
Add a new raster layer above all the other layers.
Switch your foreground pattern to Bean Thing (click here if you don't have that pattern in your version of PSP).
I always wondered what I would use that pattern for! *ROTFL*
Zoom in twice to better see what you are doing here.
With your Line Tool set to Bezier Curve again, size 2, draw two curved lines where the broom attaches to the handle.
A bit lower, draw one curved line and two others in an X shape.

Add the same inner bevel to this layer with the lines, only changing the width to 3 and the depth to 1.
Alrighty, you're all done, unless you want to add a layer with text to give your broom a "name".
Just turn off your white background layer, merge visible layers, copy and paste as a new image and export as a tube!
Vroom...vroom! *g*

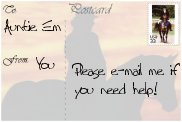
Home
tutorial and graphics © Auntie Em 2001-2007